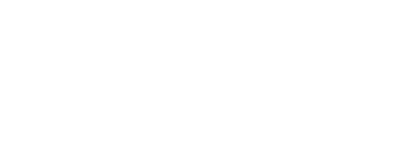Additional Chart Editor Features
while we have only covered the basic of charting in Creating songs, we will cover the additional chart editor features here, in no particular order.
Strumlines
More than 2.
Songs in Codename Engine are more modular, in the sense that you're no longer restricted to just 2 strumlines. This means that, you can have as many strumlines and characters in the song as you like. Moreover, Girlfriend also gets her own strumline.
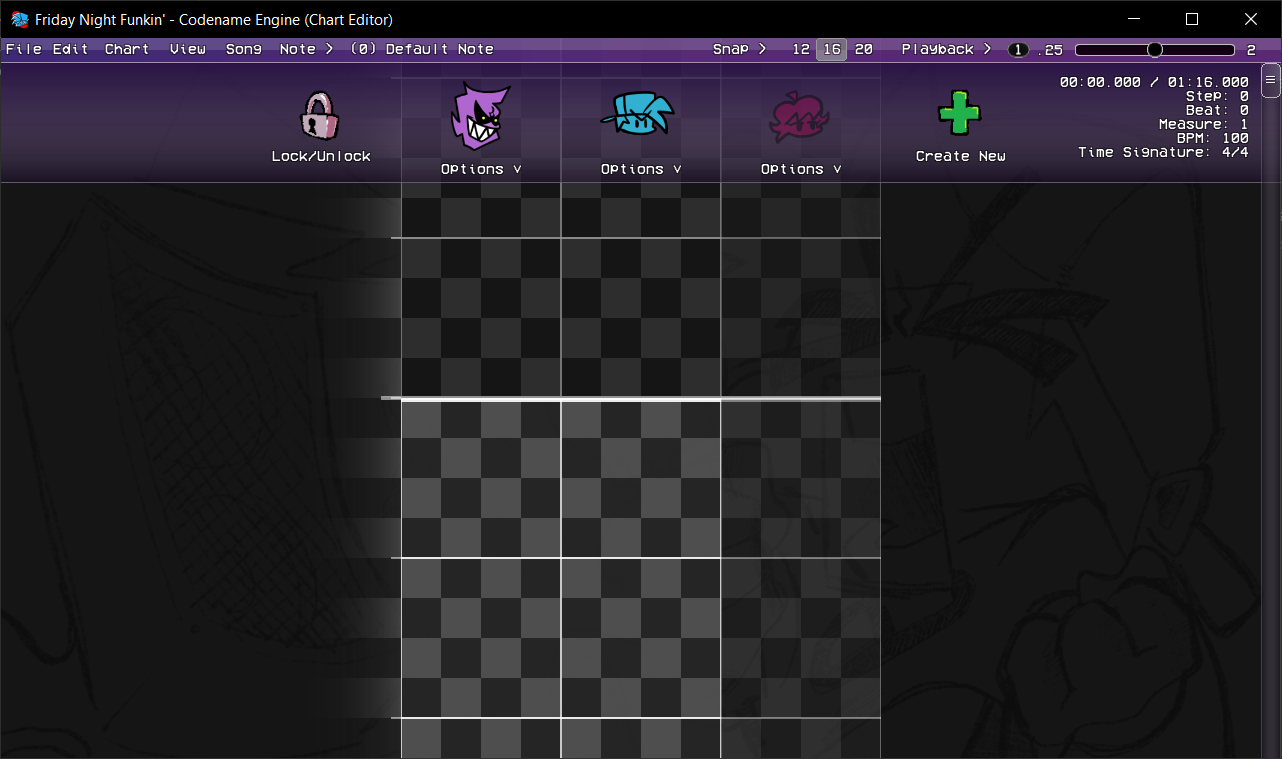
Moving around.
This is only an in-editor thing, but if you don't like how the Strumlines are ordered, and prefer a different order, you can reposition them easily with just this lock button.
(insert a gif here)
Hitsounds
Pretty self explanatory, but you get to choose which Strumline should play a Hitsound when you get past a Note. (This only applies in the chart editor, not during gameplay)
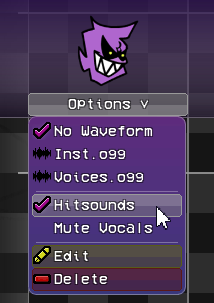
Waveforms.
Waveforms allows for visualizing songs, and we have that too. You get 2 or more options depending on how many audio files you have in the songs.
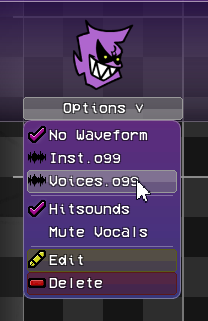
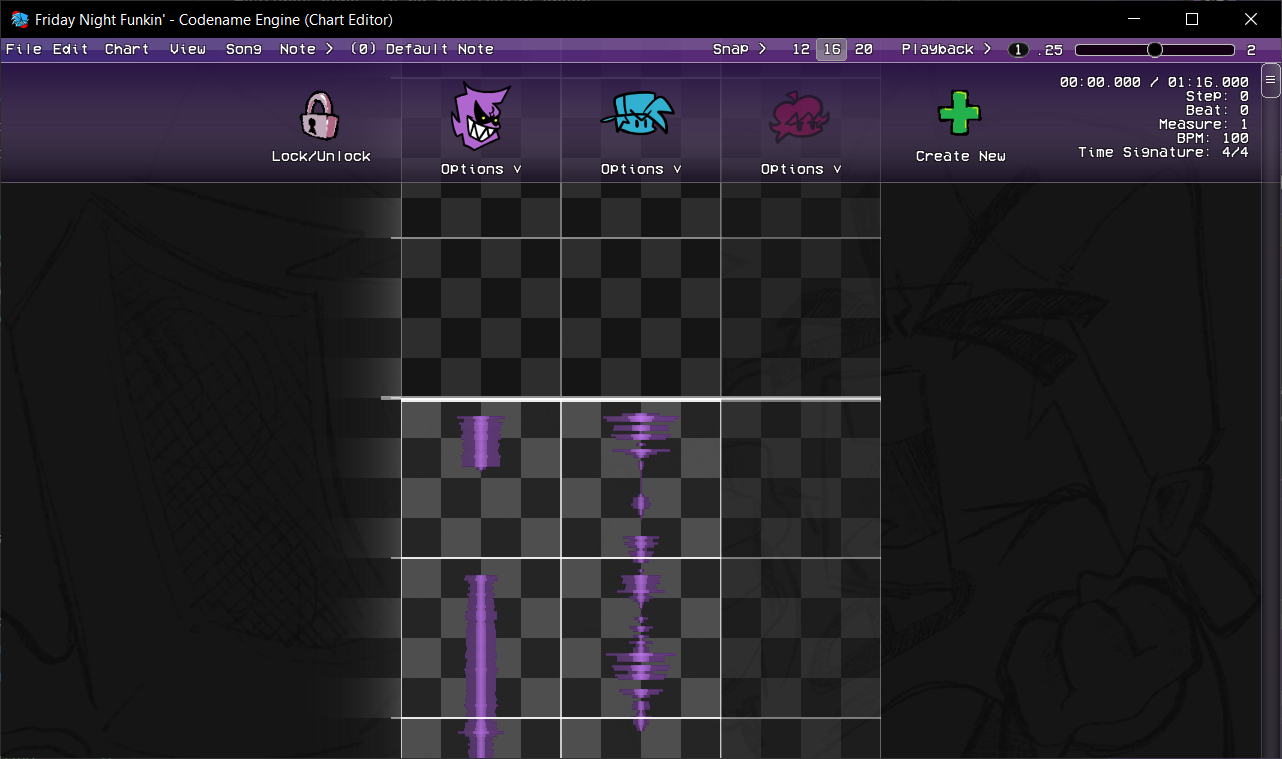
Editing Strumlines Data.
Strumlines have more options than usual, being able to do things without scripting them in.
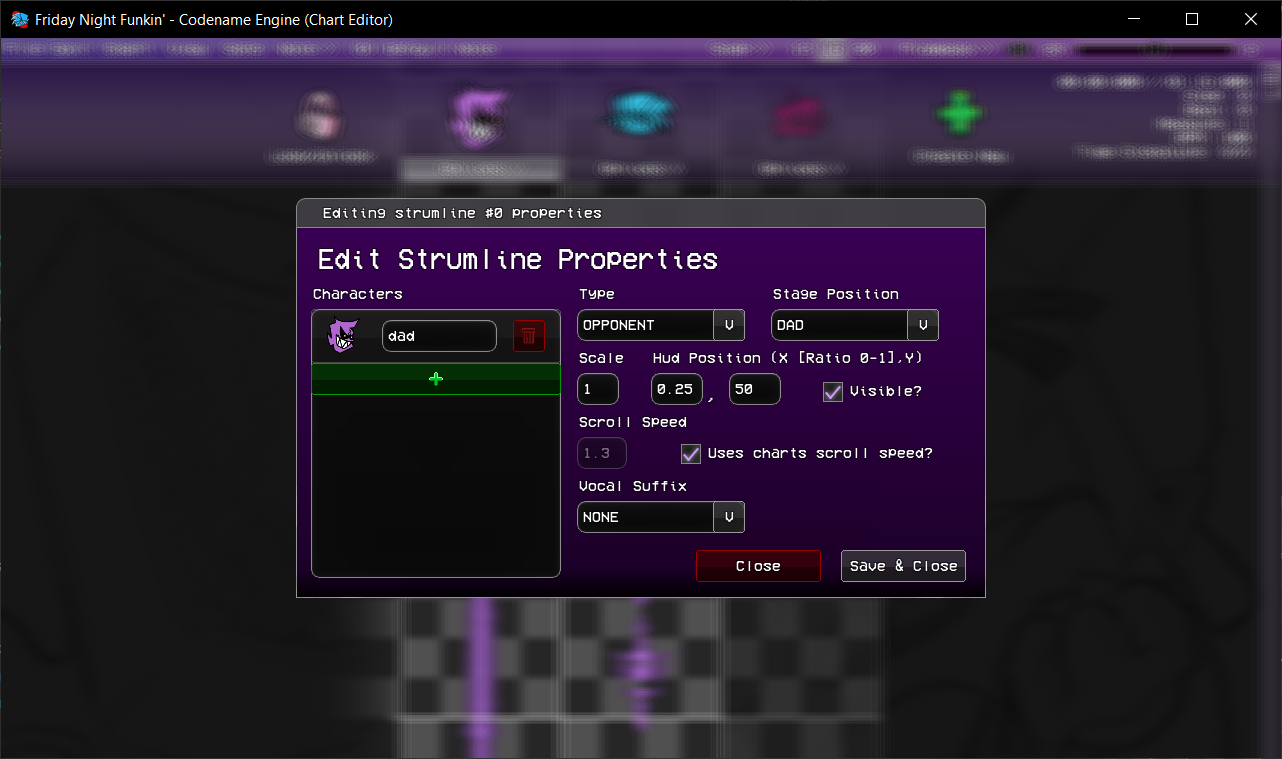
- Characters, is where you input your characters. As you can see, you can have more than one character per Strumline.
- Type, is where you determine the type of the strumline. Player makes the Strumline playable by a player, while Opponent and Additional makes the Strumline be handled by a CPU.
- Stage positioning, is where you select where the Strumline characters will be placed, pretty self-explanatory.
- Scale and HUD position, is where you set the scale of the strumline and the position in the HUD. (keep in mind when setting the HUD positioning, the X axis is determined by a float, aka. 0.25 is Opponent side, 0.75 is Player side, and 0.5 is the middle point, while y axis uses actual positioning)
- Visible determines whether or not your Strumline shows up in the song. If you have it disabled, your Strumline will cease to exist (though your notes will be intact and still play).
- Scroll Speed and that switch with a long name in it determines if this Strumline should use a scroll speed, separately from the other Strumlines.
- Vocal Suffix is covered in this next section.
Multi-Vocals
You can have different vocal audio files per Strumline. As seen previously, there's an option to set Vocal Suffixes on a Strumline.
For this, you have to obviously have different vocal audio files ready, with a suffix at the end (for example Voices-bf.ogg has a -bf suffix at the end)
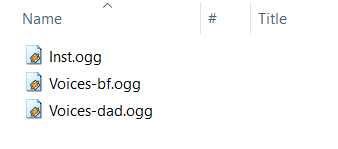
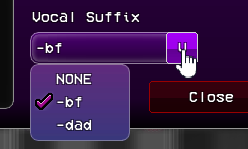
Events & Notetypes
Events
Events exist in the Chart Editor to avoid coding a lot of code for just a few events. Some of them are already built-in but you can also code your own (see Events/Notetype Scripts).
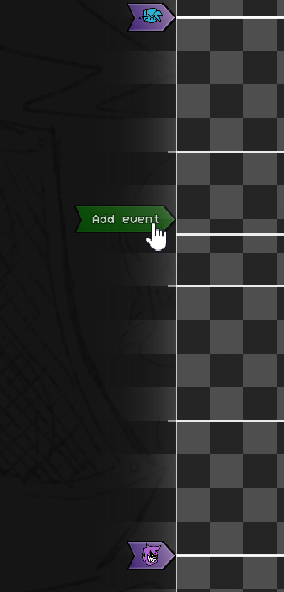
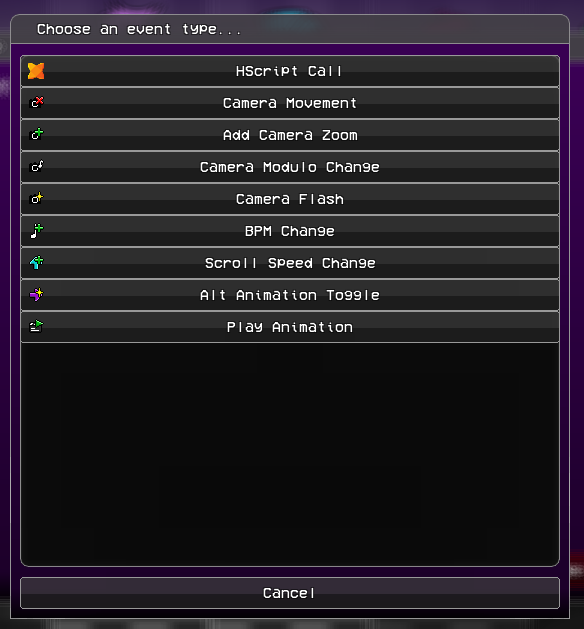
Each event has it's own parameters, instead of a pre-established number of parameters.
Events are also stackable, without having to painstakingly putting them close together.
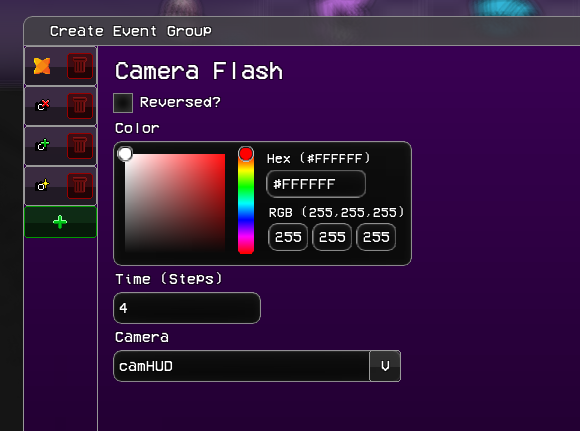
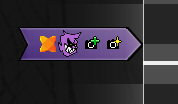
Events are also movable.
(insert gif of moving events)
Notetypes
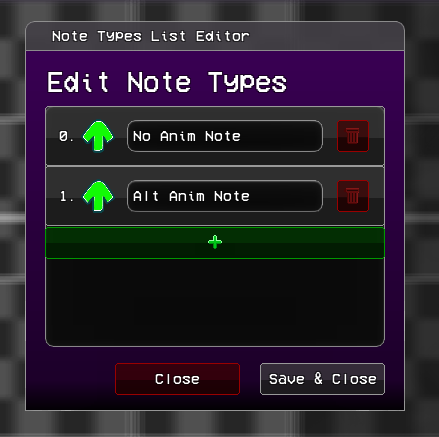
You can code your own note types, or use the pre-existing one (though only 2 exists currently). They need to first be added to the note types list before being able to use them. Afterwards you can simply select them from the dropdown here.
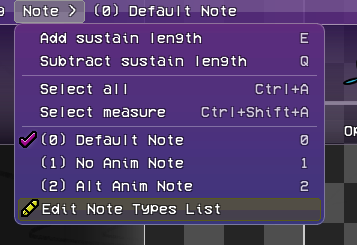
You can also change the graphic of a Note type without programming, by putting the Note type's spritesheet in images/game/notes.
Changing additional chart/meta data
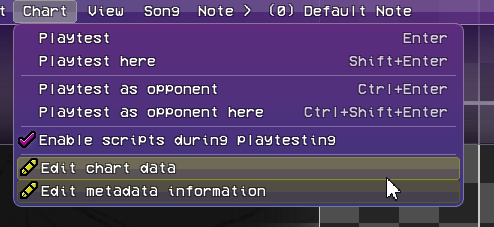
If you wish to change some data regarding the chart (scroll speed, bpm, stage etc.), you can do so here.
Editing chart data.
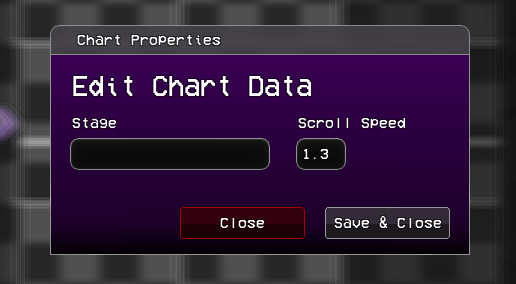
Editing chart data has only 2 options, and they're self explanatory.
Editing metadata information.
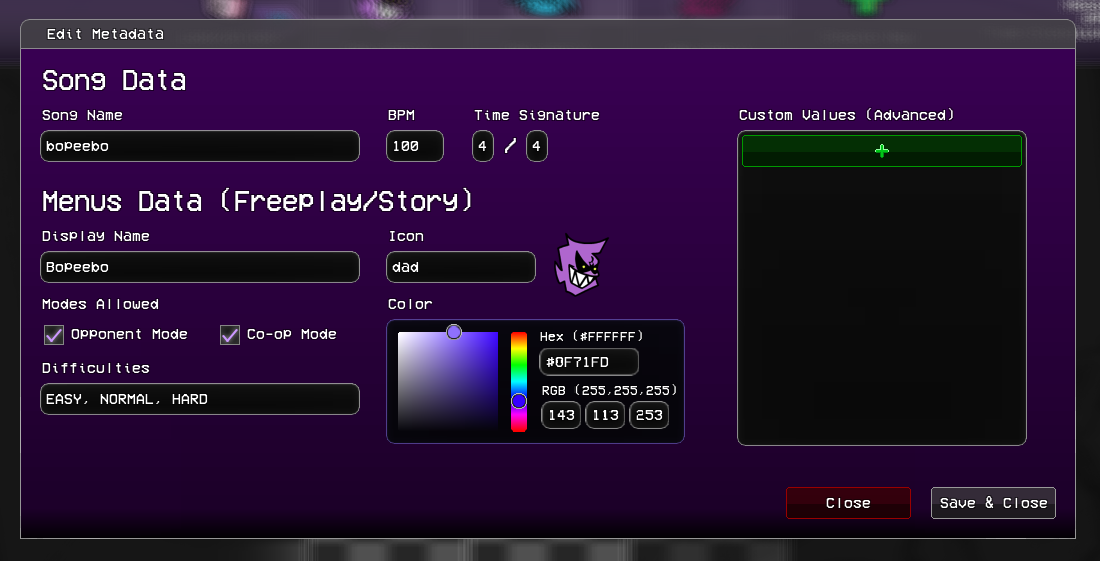
Editing metadata information, is also self-explanatory, though you can notice this menu is similar to what you've seen in Creating songs, so this should be easy to figure out. Though you might also notice there's a new option, Custom Values. These are extra values that let's you set certain values specifically for the song (for example, crediting someone for a song). This will be covered in Gameplay Scripts.
Saving your chart
The chart editor allows for multiple ways to save a chart. Currently, there's about 10 ways to save the information of a chart.
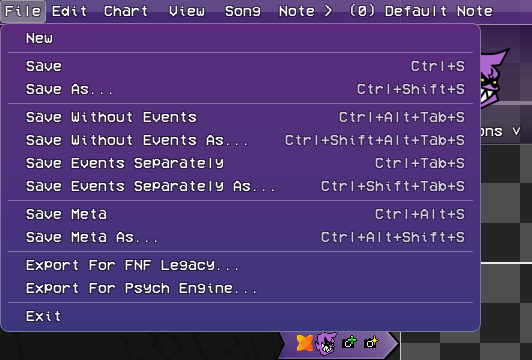
We know what the first option does, but what about those other ones? Well, here's what they do:
- Save Without Events saves the chart without saving it's events.
- Save Events Separately saves the events in a separate file, which gets parsed on any difficulty chart you play on. (Note that if you used this you have to also use Save Without Events, otherwise you will face issues with duplicate events)
- Save Meta saves the meta into a separate file.
- Export For FNF Legacy saves the chart in a format that is supported by other FNF engines.
- Export For Psych Engine saves the chart specifically in Psych Engine's format.